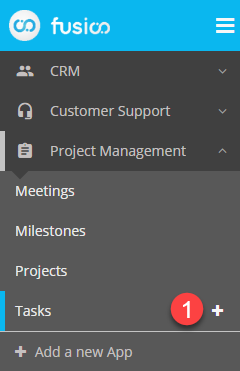Creating your first Record
After you create your first App and add the required Fields, the next step is to start entering data.
In Fusioo, each data item is called a record. For example, in a Tasks App, every single task you add is referred to as a record.
To add a new record just click on '+' near the App’s name (1) or on the create button (2) available in the active App as shown below:
Related App Records
When two Apps are connected via an App Relationship, you can create related records from within your primary App.
For example, if the Tasks and Projects App are related, you can create related tasks while adding a new project.
The App Relationship Field has a create option which can be used for faster data entry.

Copying Records
If you need a quick way to create a new record, you can start from an existing one by creating a copy.
This can be useful when you need to use certain records as templates.
When you click on Make a copy, a dialog will open and you can make any required changes before creating the new record.
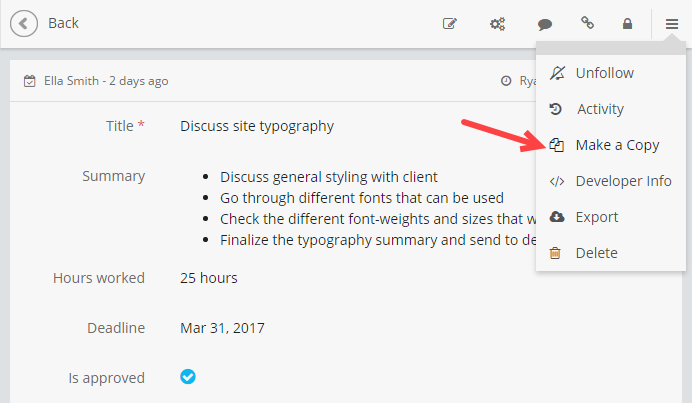
Note: Files are not duplicated/created when copying records.
Administration Options
If you have Admin access you can change Field sequence (order) in a record. There are two ways to do this:
-
From the Fields page.
In the Fields page, you can drag and drop Fields to change their sequence.
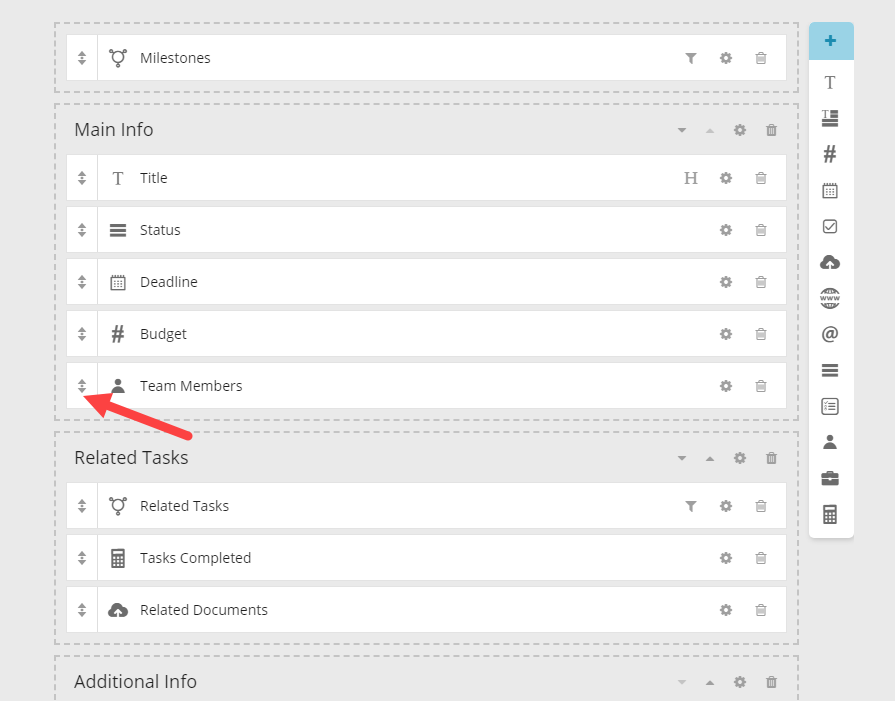
-
Directly from the List View.
Note: Setting up Field ordering will impact everyone with access to the App in context.
You can also add data to your Apps by using the import functionality.
You can import Excel files with up to 5000 rows of data at a time. You can check the import section for more information on accepted Field formats.
Record Permissions
As a Fusioo administrator, role based permissions can help you control record access permissions, such as create, update and delete.
If for any reason, you don’t want to allow Users with a specific Role to create records, you can disable the Can create setting for that App.
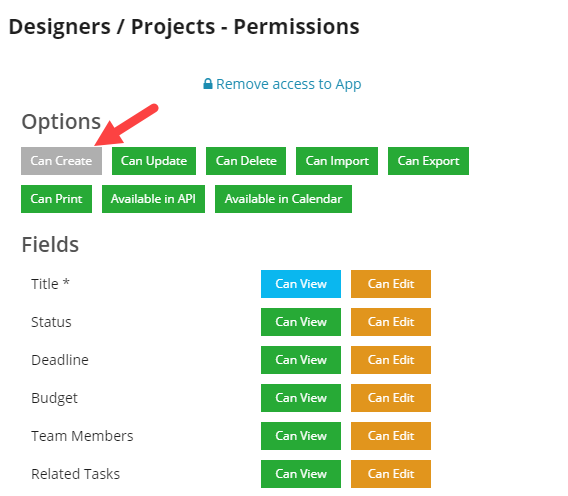
Note: Lite Users have read-only access to Fusioo. Check this section for more information on Lite Users.