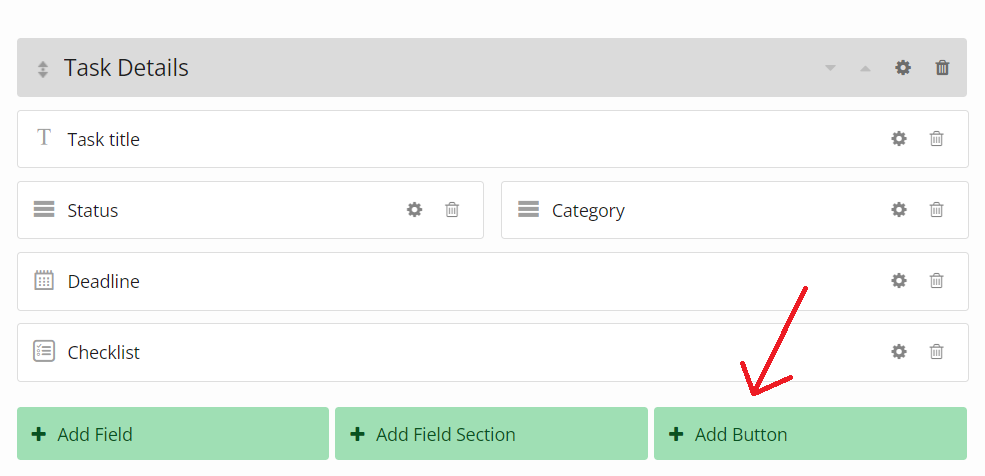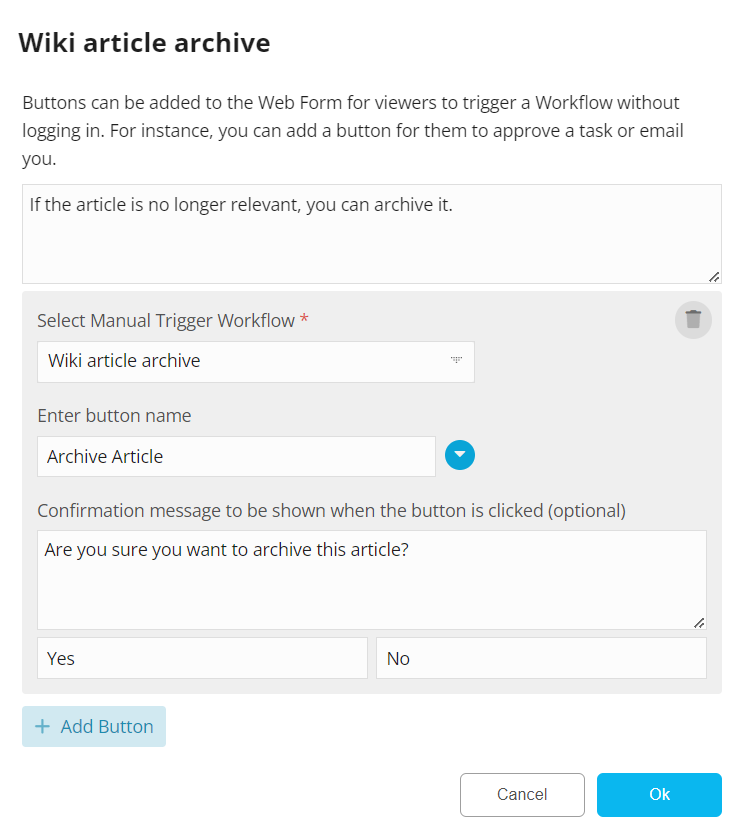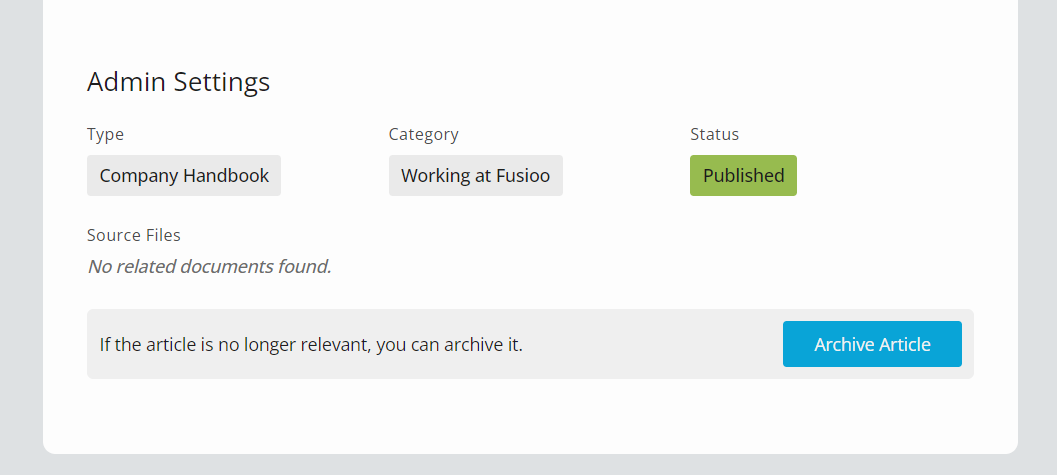Share Record Form
These type of Web Forms are used as a layout for sharing a record with individuals outside of your Fusioo workspace.
You can choose which fields should be shown, the layout used, and add buttons so that anyone can update the shared record.
To create a Share Record Form, you can click on the App Settings and then click on Web Forms.
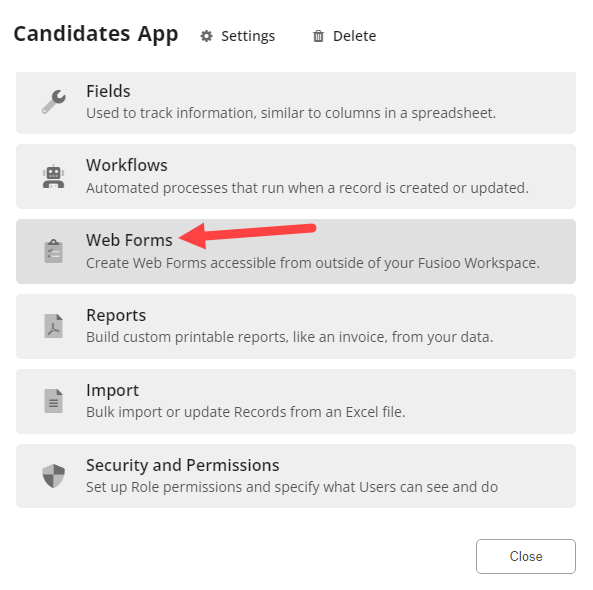
You can then click on Share Record Form to create your Web Form.
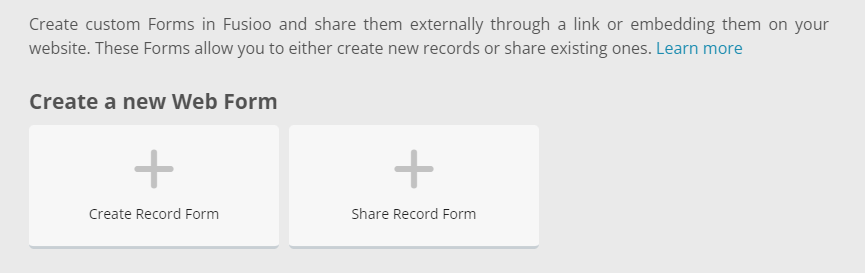
Fields and Settings
The Form settings and layout of these Web Forms is the same as when using regular Web Forms.
Like in the regular Web Forms, you can specify which Fields to display, change the layout, and add Field Sections.
As opposed to regular Web Forms, Relationship Fields can be used when sharing an existing record.
Field Rules
Field Rules let you show or hide elements based on the values of certain fields in your record. This is similar to how it works in regular Web Forms.
Additionally, in the Share Record Form, you can also show or hide buttons based on the value of any field in the record.
Note: Existing App Field Rules will not be impacted by your Web Form Field Rules. Although they work similarly, they also work separately.