Roles and Permissions
Roles are used for grouping Users with similar permissions.
All settings and permissions configured for the Software Developers Role will be applied to all users in that Role.
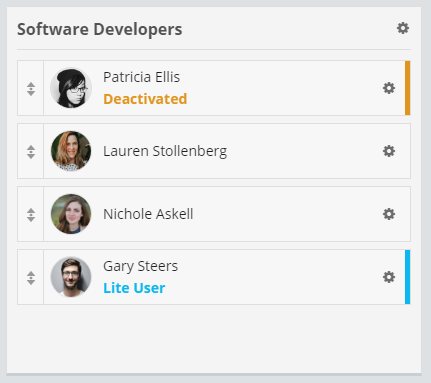
To start organizing your company's Roles and Users, just head to the Users page.
Role Administration Access
You can choose which Roles have access to the Administration sections (Security, Users Management, Imports, Branding, Subscription/Billing and Workspace customization). To do so, just click on the settings icon near the Role name, click on Change Access Level, and then on Full Admin Access.
The green Admin tag indicates if a Role has Admin access or not.
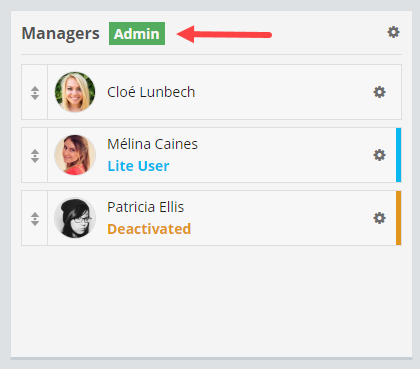
Note: You can’t remove Admin access for your Role.
Role Builder Access
Builder Access allows Users assigned to this Role to modify all Apps within your Workspace, and create new ones.
However, they do not have access to other administrative settings such as User Management, Branding, or Subscription and Billing settings.
To change the Role Access, just click on the settings icon near the Role name, click on Change Access Level, and then on Builder Access.
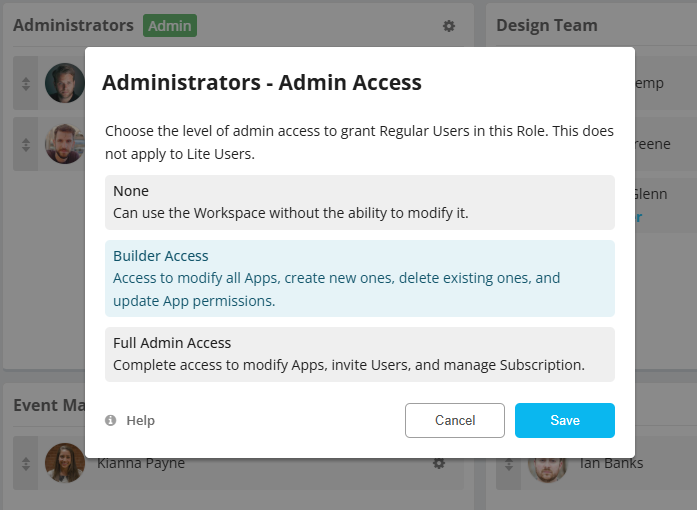
The green Builder tag indicates if a Role has Builder Access or not.
If you want a User to modify only specific Apps, you can use the Modify App Access setting on the User, instead of changing the Role Access level.
Role Permissions
When using permissions, you can build a complex system which defines what Users are allowed to have access to.
For a complete overview of Role access permissions for all Workspace Apps, navigate to Workspace Settings > Security and Permissions.
Setting App Permissions for a Role
To get started, you need to choose an App/Role combination.
You can do so by clicking on the or icons. These icons also give you a quick overview of which Roles have access to what Apps.
This means that in the image below, the Auditors Role doesn't have access to any App.
The Software Developers Role has access to all the Apps in the Product Dev. bundle and to the Venues App in the Event Management bundle.
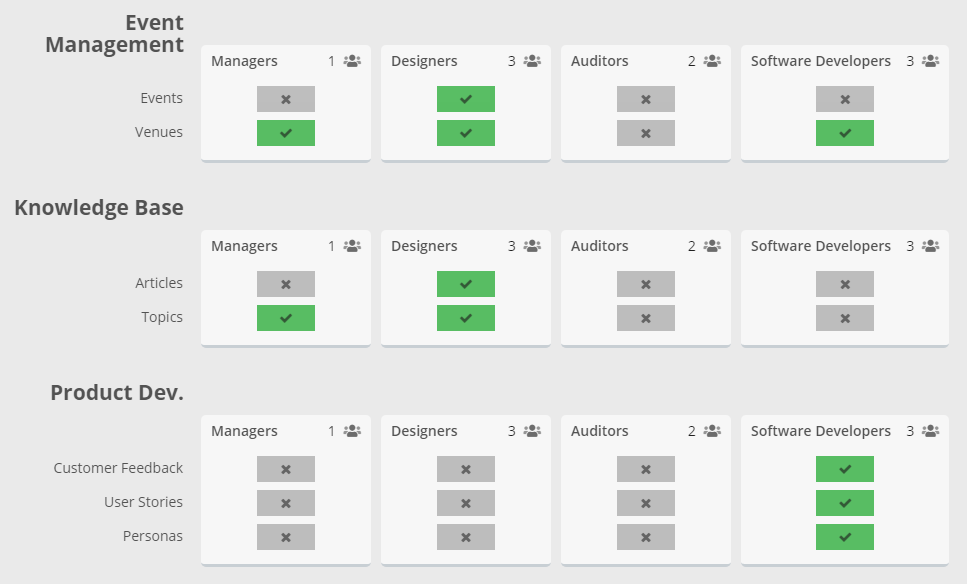
If as an Administrator, you lack access to the App you want to configure, you could access the App Security page from Workspace Settings > Organize Apps. You can then click on to access each App's Security page.
You can also modify App specific permissions directly from the workspace. Click on > Security and Permissions near the App name.
In the image below, the Tasks App permissions are being modified.
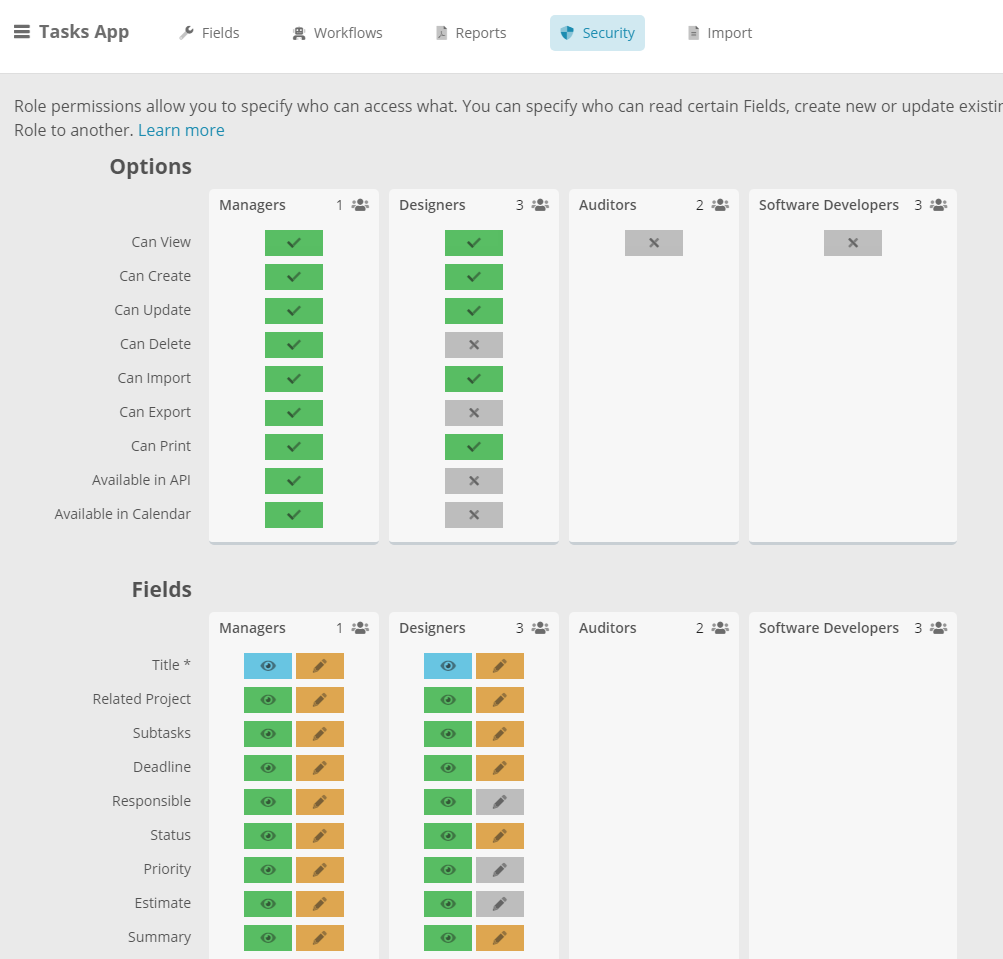
From the Role permissions, you can control who can:
- Create, Update and Delete, Import, Export and Print App records. You can also control if records from this App can be viewed in the Calendar or are accessible through the API. Example: You can restrict Users within the Software Developer Role from deleting existing projects.
- View and Edit specific Fields Example: You can restrict Users within the Software Developer Role from updating the Deadline Field of each project.
- View specific Dashboards Example: You can restrict Users within the Software Developer Role from viewing the All Projects Dashboard found in the Projects App. However, you would make this Dashboard visible for Users within the Manager Role.
- Access specific Reports Example: You can restrict Users within the Software Developer Role from accessing the Project Progress report. However this report could be available for Users within the Manager Role.
- Access specific Manually Triggered Workflows Example: You can restrict Users within the Clients Role from accessing the Notify Responsible workflow. However the same users in the Clients role can have access to the Approve Project Brief workflow.
Lite Users and Role Permissions
Although Lite Users can be grouped in the same Role as Regular Users, not all permissions will affect them. Check out the differences between Lite and Regular Users.
When you create a new record, Lite Users will not be able to immediately access that record. Check how to share records with Lite Users.
Lite Users can access Fusioo in read-only mode. This means that the following Role permissions do not affect Lite Users:
- Role Admin access
- Create / Update / Delete permission on any App
- Create / Update permission on Fields
This type of user can never create or delete any existing records within Fusioo. When given access to a record, they can only leave comments (including attach documents) on that record.
View permissions work the same way as with Regular Users. You have complete control on the Fields and Dashboards a Lite User has access to.
Lite Users can use manually triggered Workflows. In that case, Lite Users may be able to create or update records depending on the actions included in the shared Workflow.
