Manage Apps
As your company continues to grow, the number of Apps may also increase. Therefore, for better management, you can group a number of related Apps into App Bundles. Apps from different App Bundles can still be connected to one another via App Relationships.
Organizing your team’s workspace
To organize your Fusioo workspace, navigate to Workspace Settings and choose Organize Apps, as shown below:
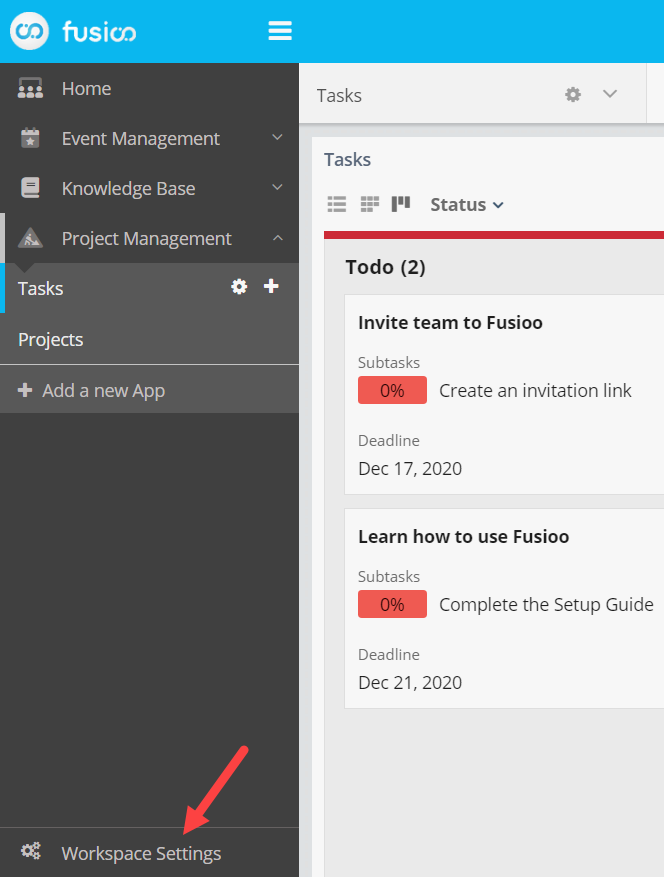
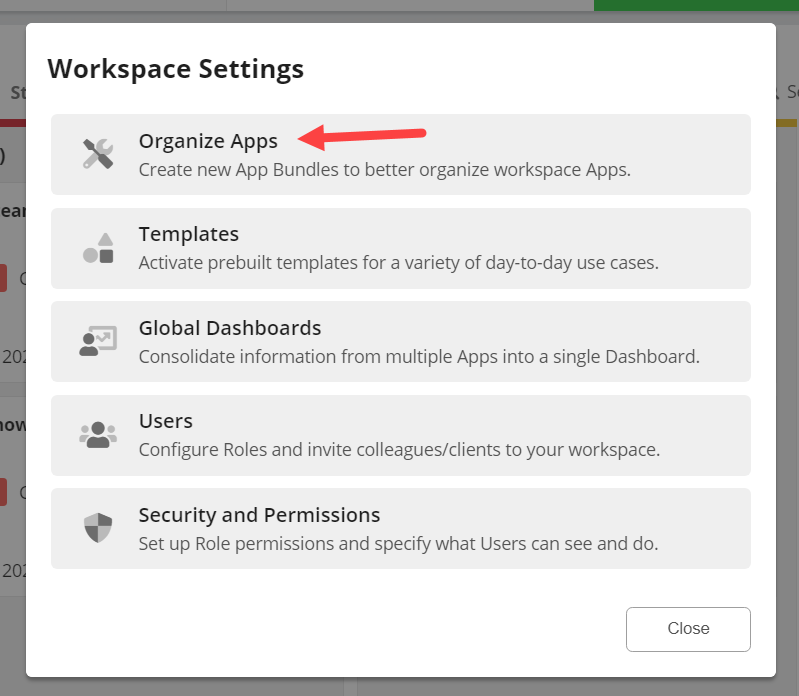
From here you can create, rename and delete App Bundles.
To move an App between different App Bundles, just drag and drop the App over the new App Bundle.
Also, remember to set up the App Bundle icons. These icons will help you identify particular App Bundles when the sidebar is collapsed.
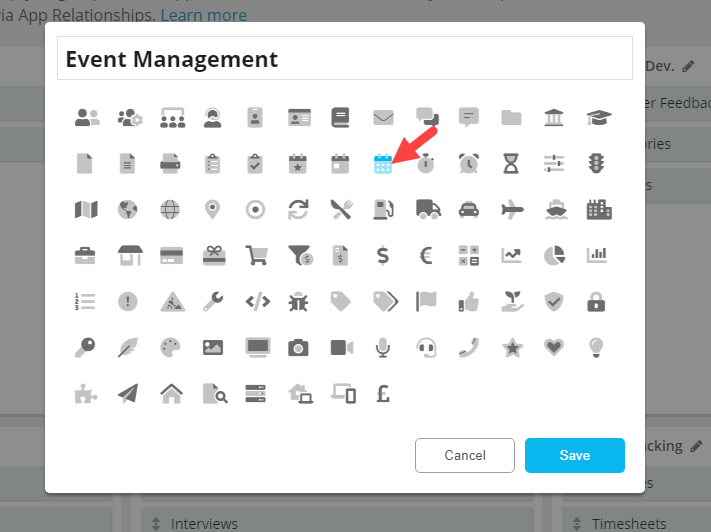
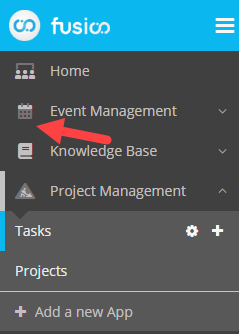
Copying an App Bundle
If you want to copy multiple Apps at once, you can do so by copying an App Bundle.
You can copy App Bundles from the Organize Apps tab in your Workspace Settings, by clicking on Copy an existing App Bundle.
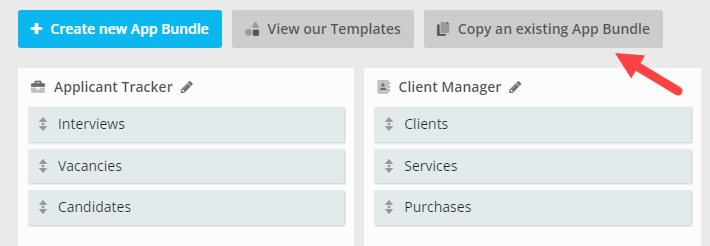
To copy an App Bundle across different Workspaces, you need to first generate an App Bundle Clone ID.
You can do so by clicking on the Edit App Bundle icon and enable cloning.
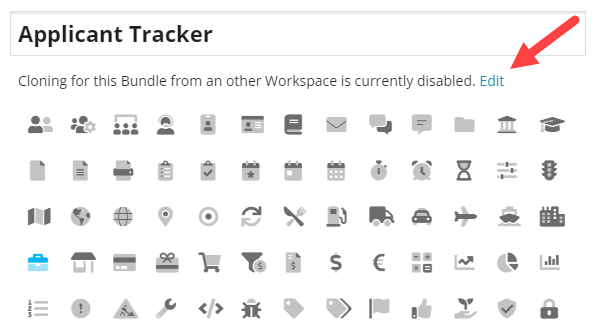
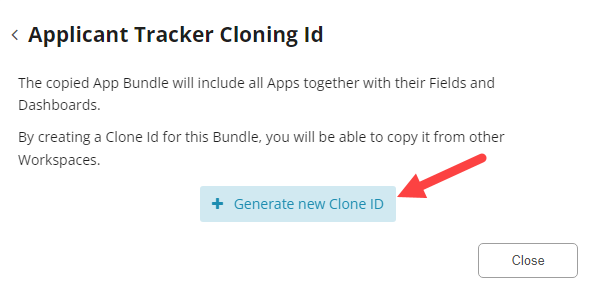
When copying an App Bundle, you will get a new copy of the Apps structure (Fields and Dashboards).
The data (App Records) will not be copied.
App Permissions
To access the App Permissions for any specific App, even the ones you do not have access to, click on the Settings cog and choose Security and Permissions.
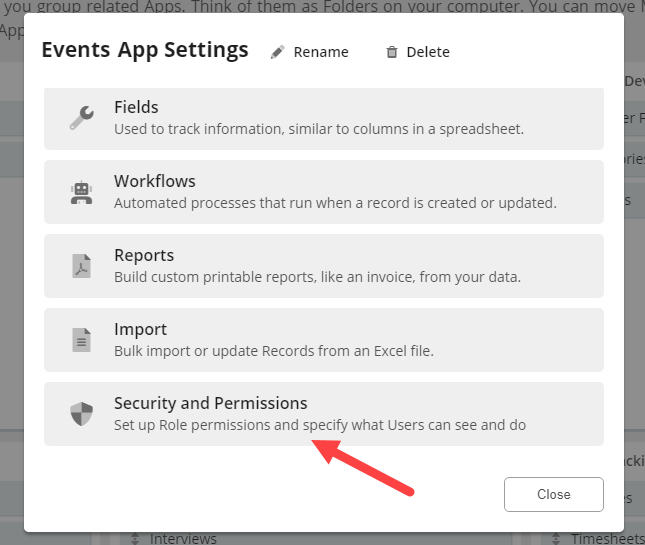
From the Security page, you will be able to specify who can access the App or any of its features, such as viewing, creating, updating, deleting, importing, exporting and printing records.
For more information on setting App permissions, you can check the Roles and Permissions section.
Deleting an App
When an App is deleted, all related Fields, Dashboards and Records will be automatically removed.
You can access the App Settings both from the workspace and from the Organize Apps page. In the App Settings dialog, select Delete:
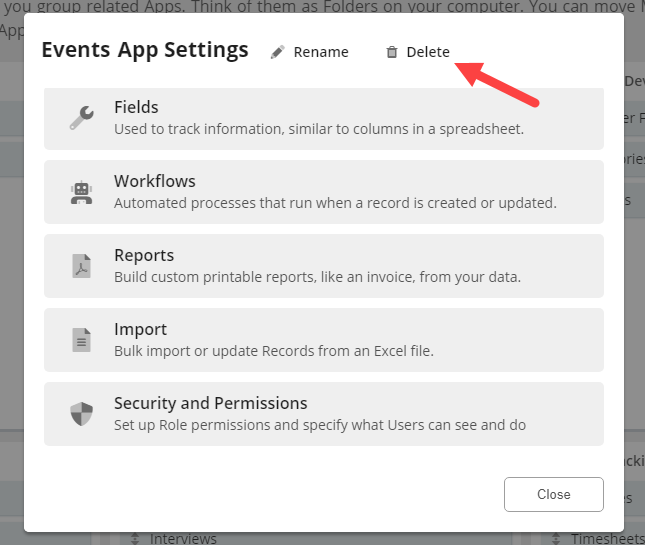
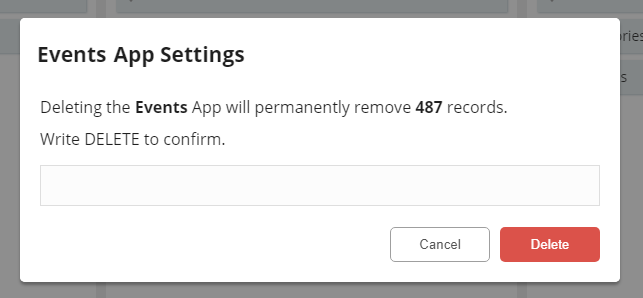
Note:
Deleting an App is an irreversible process. For this reason, you should only grant admin access to your most trusted Users
