Import
The import system will help you insert any existing records into Fusioo.
Both Comma Separated Value (CSV) files and Excel files can be used to import data in Fusioo.
Import Access
Administrators can import data in any App. This can be done using one of three options:
- From the workspace, navigate to Workspace Settings > Organize Apps. From there, click on > Import in the desired App.
- From the workspace, find the settings icon near the App and then clicking on Import.
- Directly from the List View widget, click on More > Import.
Regular Users without Admin access can import data directly from the List View widget given they have access to import in that specific App.
If you do not have import access, you can request your Fusioo Administrator to grant you Import access from the App Security page.
Import – Step by step
-
Select the App where you want to import your records. An Excel file template will be available for download.
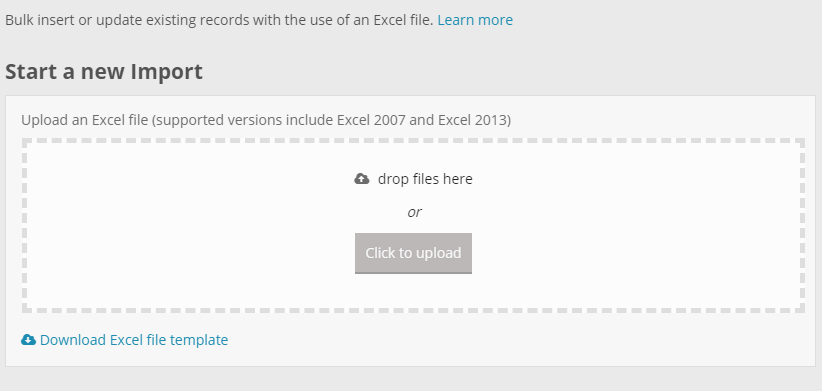
-
Insert the new record data into the downloaded Excel file. Make sure to enter valid data for each Field.

-
Save and upload your Excel file into Fusioo.
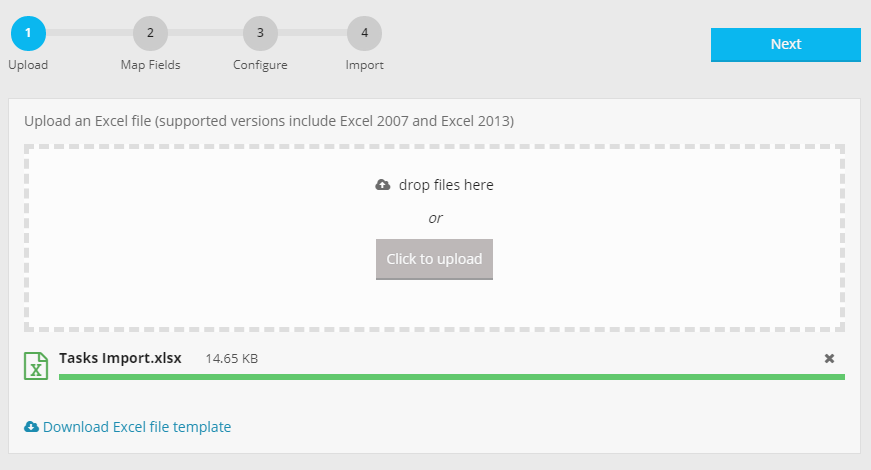
-
If the Excel column headers match the App Field names, then Fusioo will do the Field-Column mapping automatically. Double check and click Next.
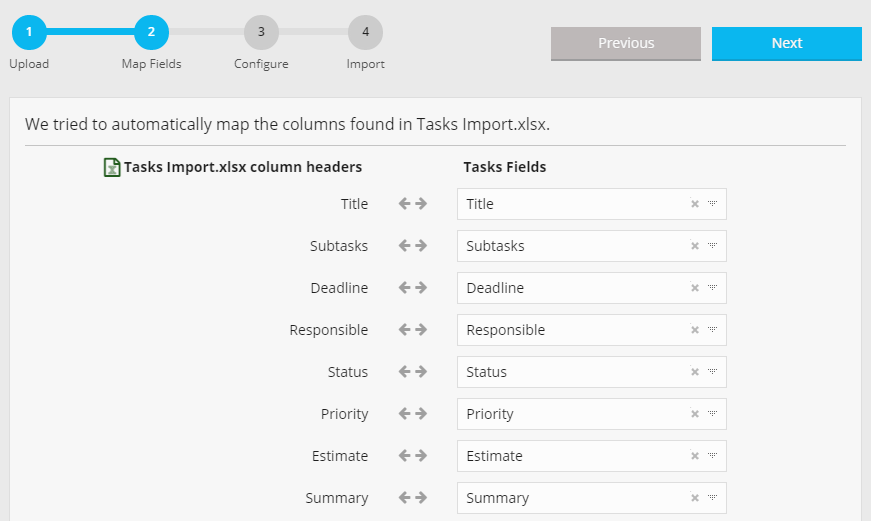
Note: Only mapped Fields will be updated. All non-mapped Fields will be skipped during the import process.
-
Choose the type of import that needs to be performed. For further information on each import type, check this section.
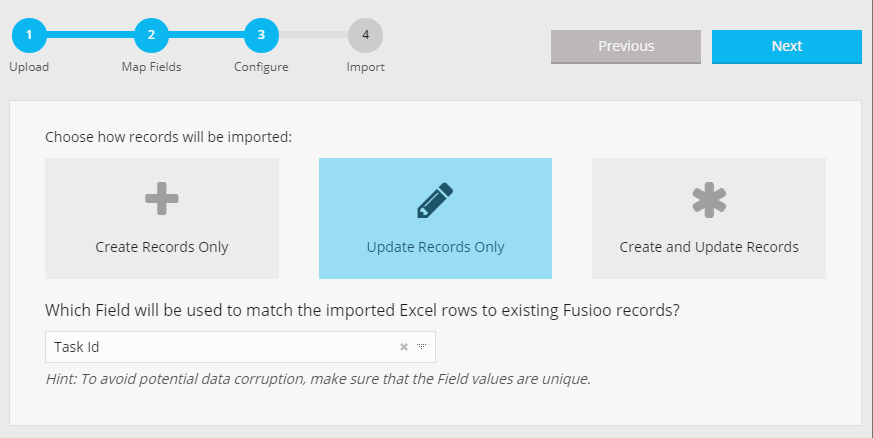
-
In the final step, the Import Summary will tell you how many records have been matched, and which ones will be updated or created based on your previously selected options.
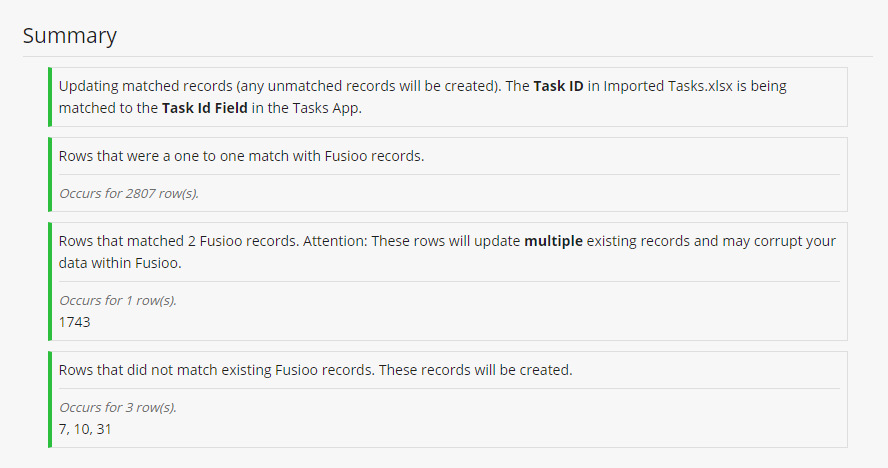
-
Import the records into Fusioo.

Import types
You can choose from three different options when importing your data. For example, let's say you have these existing records in Fusioo.
| Contact Id (number) | Name (text) | Surname (text) | Email (email) |
| 150 | Gary | Porter | garyp@fusioo.com |
| 160 | Gary | Clegg | garyc@fusioo.com |
Let's see what happens when choosing different import options.
Create Records Only
When you select this option, new Fusioo records will be created from the corresponding Excel rows.
For example, if you import a record with the following values: 170, Hugh, Norris, hugh@fusioo.com, the records in Fusioo will look like this:
| Contact Id (number) | Name (text) | Surname (text) | Email (email) |
| 150 | Gary | Porter | garyp@fusioo.com |
| 160 | Gary | Clegg | garyc@fusioo.com |
| 170 | Hugh | Norris | hugh@fusioo.com |
Update Records Only
When you select this option, the imported Excel rows will update existing Fusioo records. This is ideal when you need to update multiple records efficiently.
With this option you need to select a matching (unique) Field. This lets Fusioo know which record will be updated by the corresponding Excel file row. Fusioo uses case sensitive value matching.
You only need to include the fields which you want to update in your import file. Other fields (even if they are set as required in Fusioo) don't have to be included in the import file.
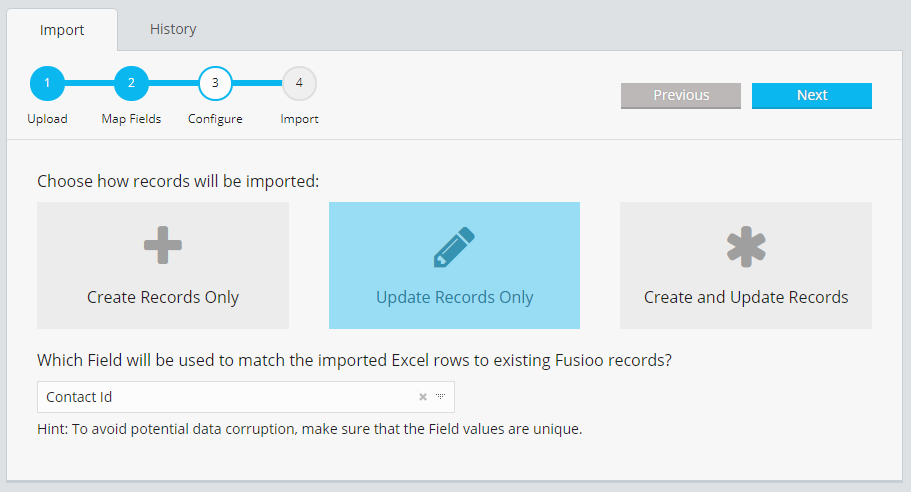
For Fields to be available in the "match rows by" dropdown, you will first need to map them to your Excel file columns.
Not all Fields can be used for record matching. These are the type of Fields you can use:
So let's say you import a record with the following values: 150, Mike and you match data by using the Contact Id Field.
The imported row will match the record with Contact Id set as 150 and update the Name to Mike.
| Contact Id (number) | Name (text) | Surname (text) | Email (email) |
| 150 | Mike | Porter | garyp@fusioo.com |
| 160 | Gary | Clegg | garyc@fusioo.com |
In a different scenario, let's say you import this record 150, Gary, Jones and this time, you use the Name Field to match the records.
Both records will get updated. This occurs because we used the Name Field as the match by Field and two contacts were named Gary.
| Contact Id (number) | Name (text) | Surname (text) | Email (email) |
| 150 | Gary | Jones | garyp@fusioo.com |
| 150 | Gary | Jones | garyc@fusioo.com |
In most cases, the value of the match by Field needs to be unique - both in Fusioo and in the imported Excel file.
Update and Create Records
This option is very similar to the Update Records Only option with one difference. Unmatched records will be created in Fusioo.
For this reason, when you use this option, all of the required Fields in your App should be available in the imported file and mapped in the Map Fields step.
Let's say that you import the following records and match by the Contact Id Field.
-
150, Mike, Porter, mike@fusioo.com -
170, Hugh, Norris, hugh@fusioo.com
The first record will update an existing record since the Contact Id matched. The second record is created since there weren't any existing records with a matching Contact Id.
| Contact Id (number) | Name (text) | Surname (text) | Email (email) |
| 150 | Mike | Porter | mike@fusioo.com |
| 160 | Gary | Clegg | garyc@fusioo.com |
| 170 | Hugh | Norris | hugh@fusioo.com |
What are the accepted values for each Field type?
Tick Box
The accepted values for a Tick Box Field include any of the following:
- 1
- 0
- Yes
- No
- True
- False
Date
The format accepted depends on the Field's Date Type
- Date: Accepts either values in an Excel date column or a text column with the following format: dd/mm/yyyy
- Date and Time: Accepts either values in an Excel date column or a text column with the following format: dd/mm/yyyy hh:mm
- Date Range: Accepts a text column in the following format: dd/mm/yyyy hh:mm|dd/mm/yyyy hh:mm. The first date represents the date 'from' and the second date represents the date 'to'.
Web URL
Accepts web URLs that are prefixed with any of the following application protocols:
- http://
- https://
- ftp://
Select
Accepts any of the custom list items for the specific App Field. To find the supported list items go to the Fields Page of the App in context.
If the Select Field accepts multiple list items, you could separate the list items by using the pipe character ("|").
E.g: "Completed|Approved"Checklist
Accepts a list of items separated by the pipe character ("|")
You can include [complete] or [incomplete] at the end of each item to set their status. If the status is not set, they are set as incomplete by default.
The checklist items should be unique. If there are any duplicates, the text "(duplicate)" will be appended to the list item.
E.g: "This is a completed checklist item [complete]|This has yet to be completed [incomplete]"Link to User
If the Link to User in context allows entries with multiple users, you could separate users by using the pipe character ("|").
E.g: "John Doe|Jane Doe"Link to Role
If the Link to Role in context allows entries with multiple roles, you could separate roles by using the pipe character ("|").
E.g: "Software Developer|Marketing Manager"App Relationship
When referencing records found within other Apps, you can only reference values of existing records. If you need to connect the inserted deliverables (as shown in the example) to their respected projects, just insert the Name of the project under the Project column. You could match a project using different Fields, just select the Fields from the available "Match by:" drop down (as shown below).
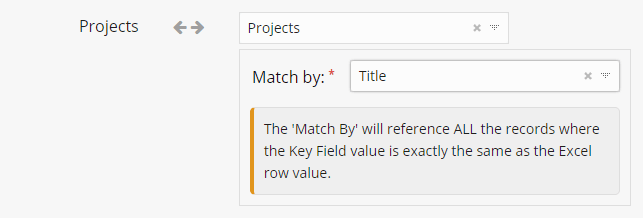
If we find multiple project matches with the same Name, we will automatically connect the deliverable to the matched projects.
You can use the pipe character ("|") to separate the records you wish to connect the record to.
E.g: "Project A|Project B"Formula
You cannot import values for Formula Fields. Values will be automatically computed for each record.
Remarks
- Each Excel file cannot contain more than 5000 records (rows).
- We support both ".xls" and ".xlsx" files.
-
CSV file settings:
- - Delimiter (separator): comma
- - Comment token: #
- - Values enclosed in quotes
- File Fields are not supported for imports
